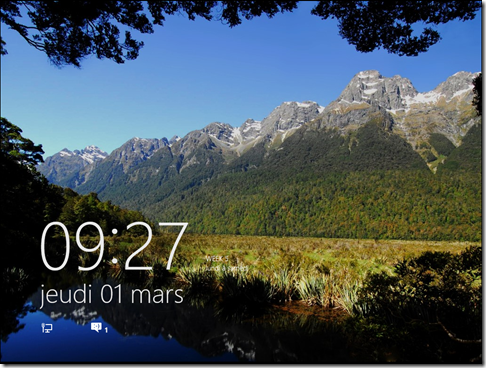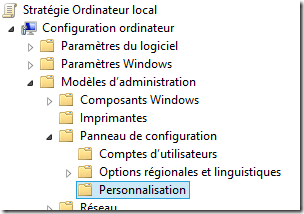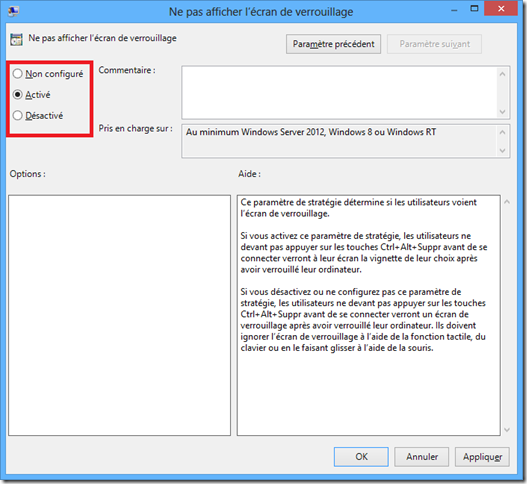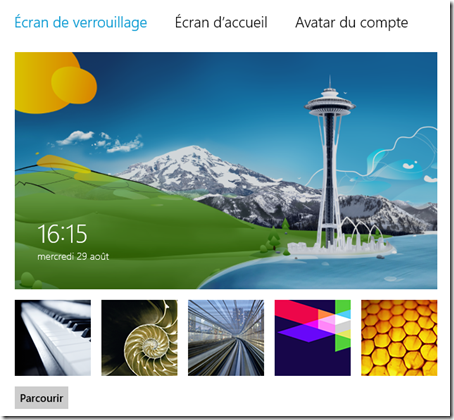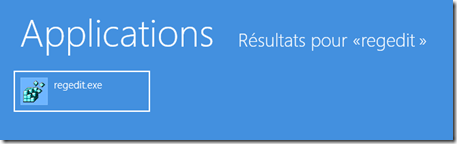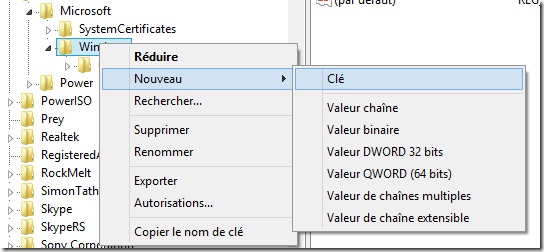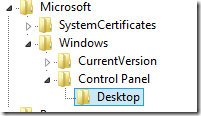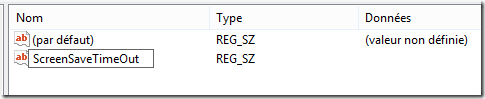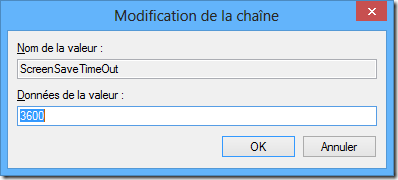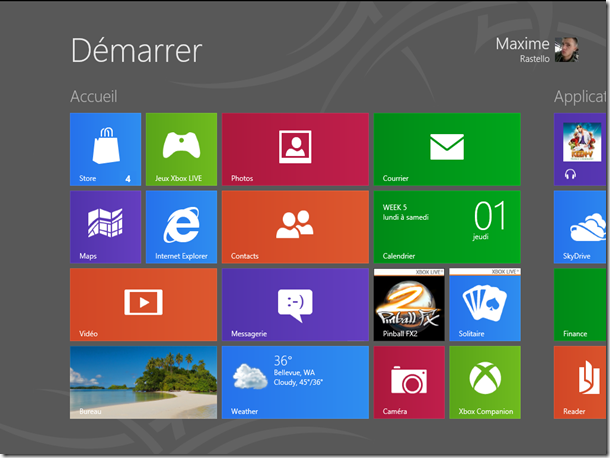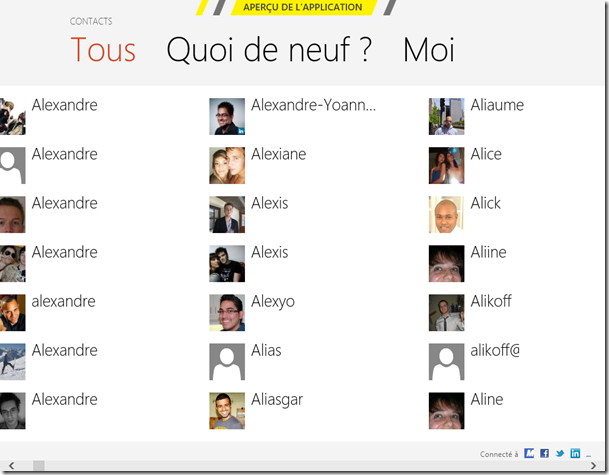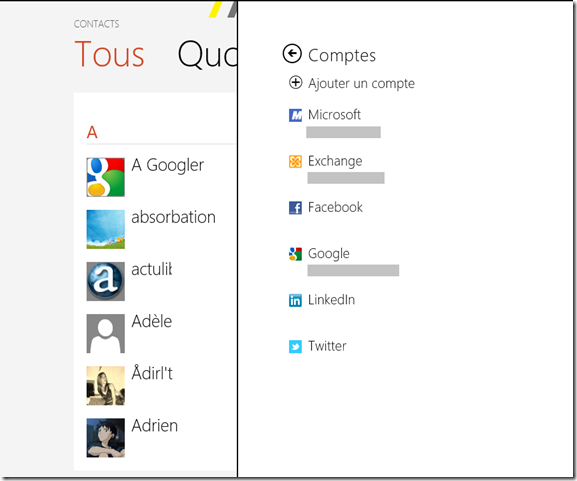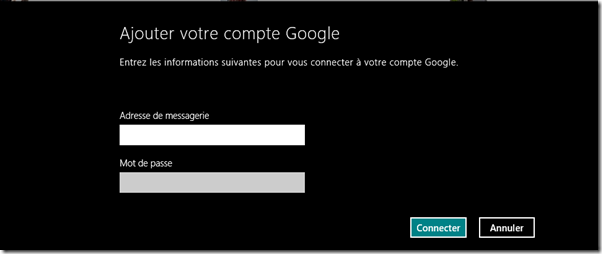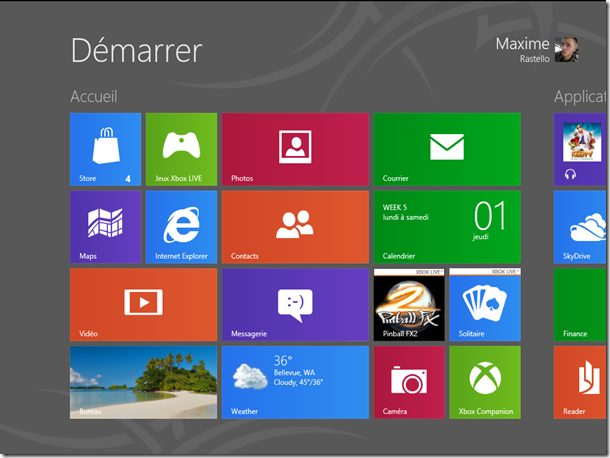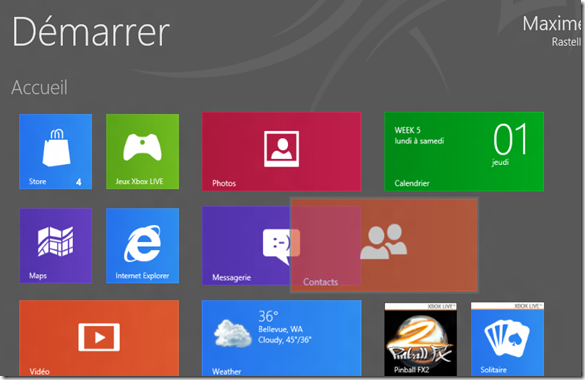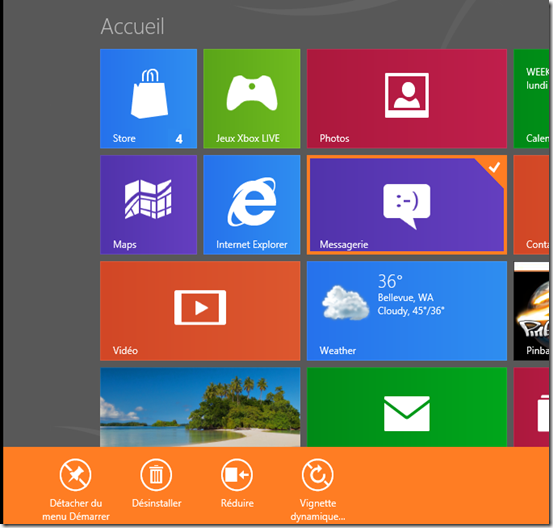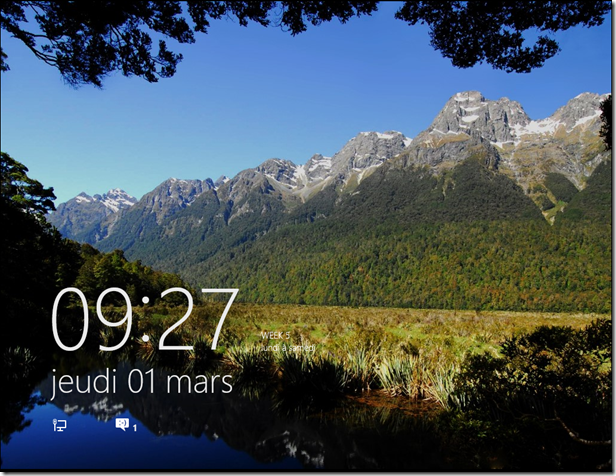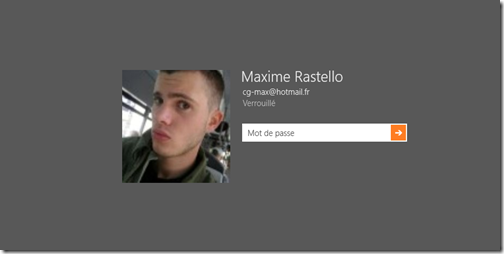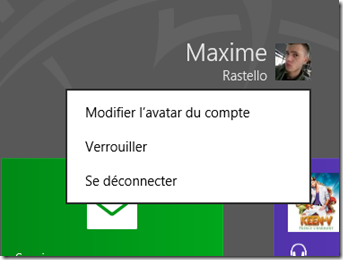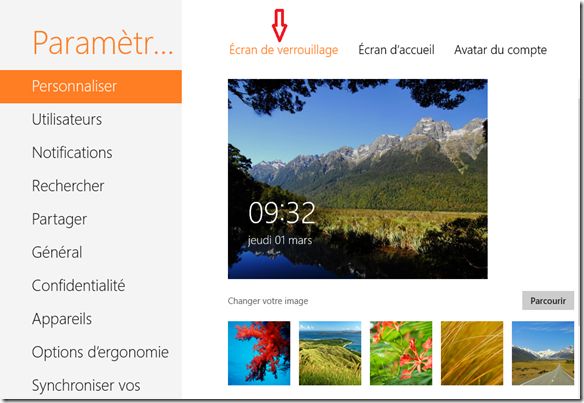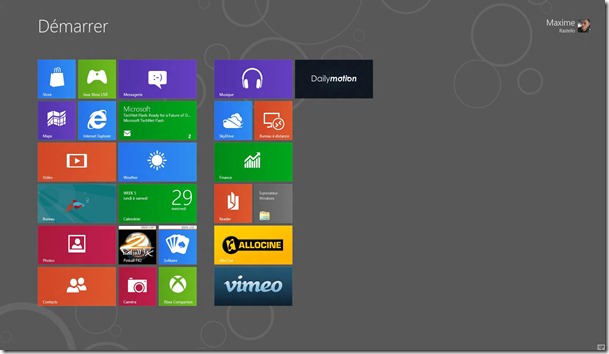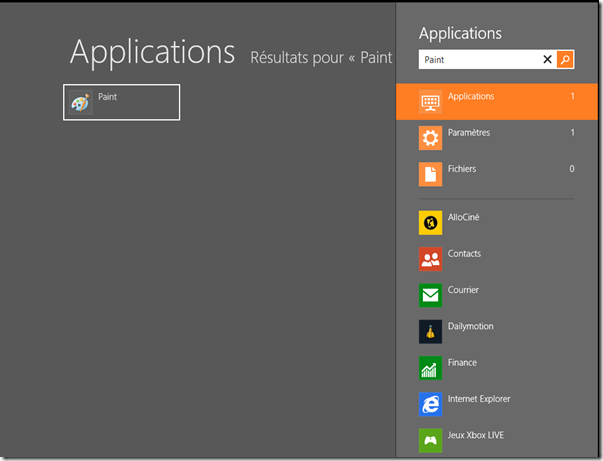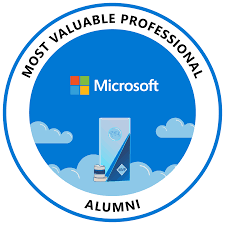Désactiver l’écran de verrouillage sous Windows 8
Le nouvel écran de verrouillage, aussi appelé Lock Screen en anglais, peut être parfois assez agaçant lorsque vous verrouillez votre PC. En effet, il s’agit d’une étape parfois inutile en entreprise ou à la maison et qui entraine une légère perte de temps et donc de productivité.
Il n’est pas possible de désactiver l’écran de verrouillage directement depuis les Options de personnalisation de Windows 8, il faudra donc ruser un peu.
Désactivation grâce à la stratégie de groupe locale…
Grâce aux GPO locales, nous allons pouvoir mettre en place une restriction particulière au niveau de l’écran de verrouillage. Ce paramètre sera appliqué à l’ordinateur entier, et donc quelque soit l’utilisateur connecté au PC Windows 8.
1- Enfoncez le raccourci Win+R et tapez la commande “gpedit.msc” dans la fenêtre qui s’affiche, puis Entrée :
2- Naviguez dans “Configuration Ordinateur >> Modèles d’administration >> Panneau de configuration >> Personnalisation”
3- Dans le panneau de droite, double-cliquez sur “Ne pas afficher l’écran de verrouillage” et dans la fenêtre qui s’affiche, cochez la case “Activer” puis validez par “OK” :
4- Fermez l’éditeur. Vous êtes maintenant débarassé de l’écran de verrouillage de Windows 8 !
Note : pour réactiver l’écran de verrouillage, refaites les mêmes étapes mais cochez la case “Non configuré” à l’étape 3.