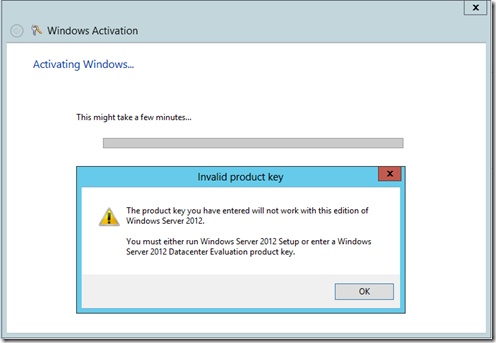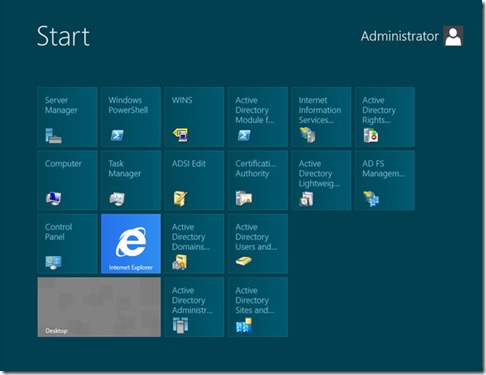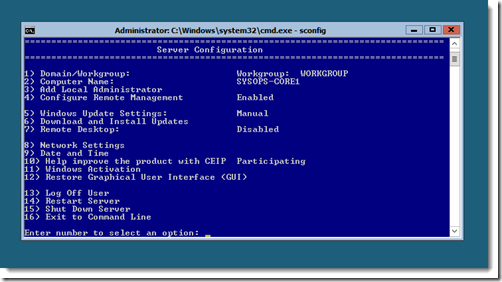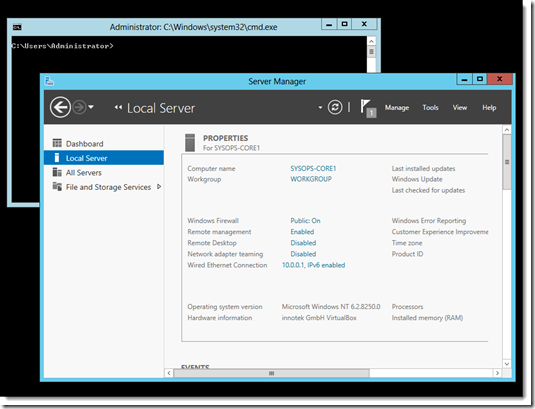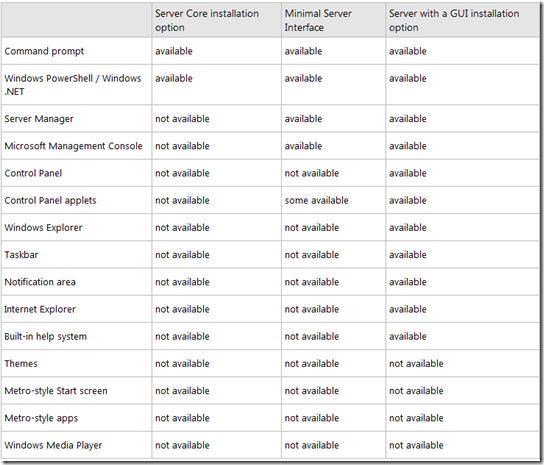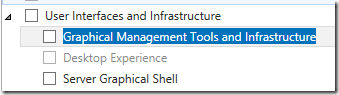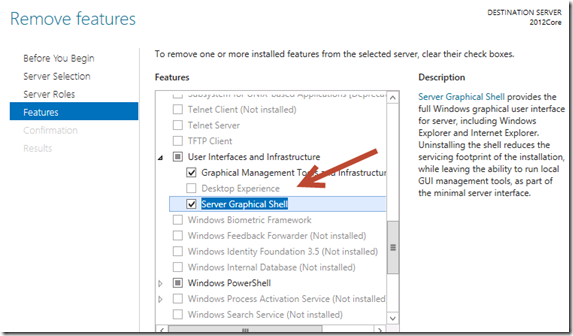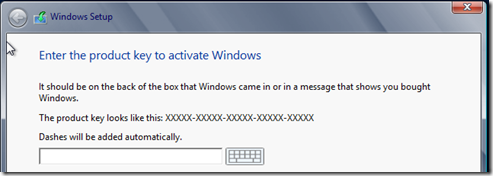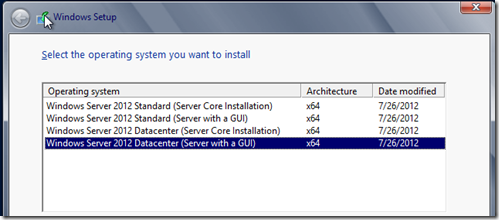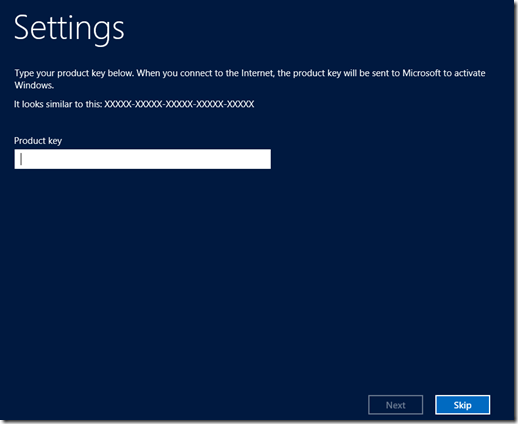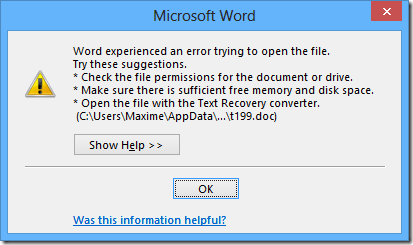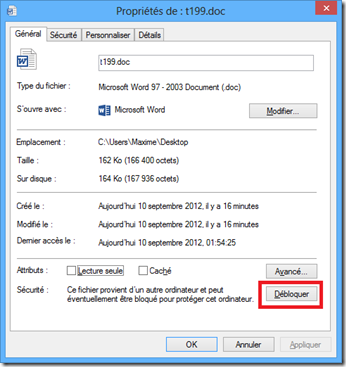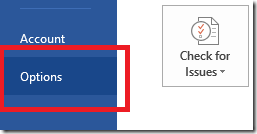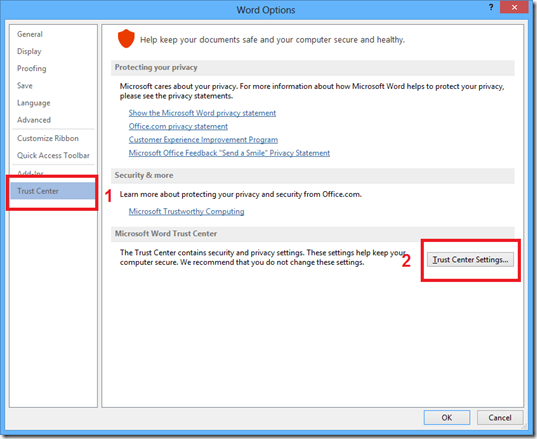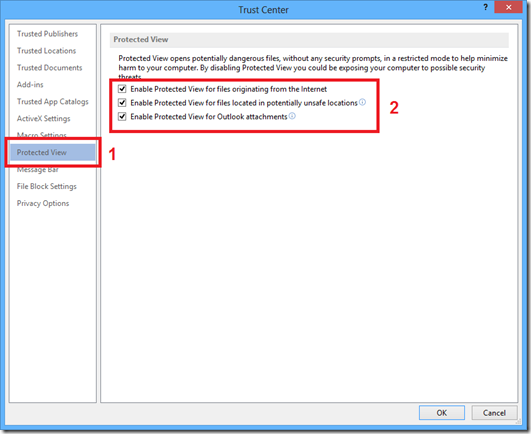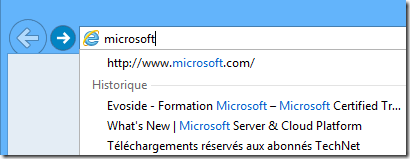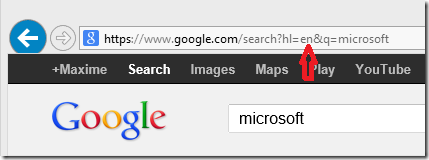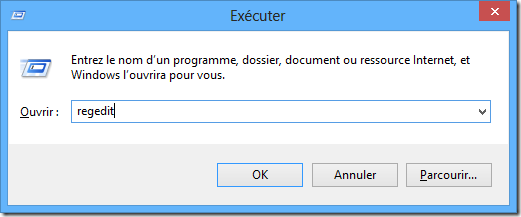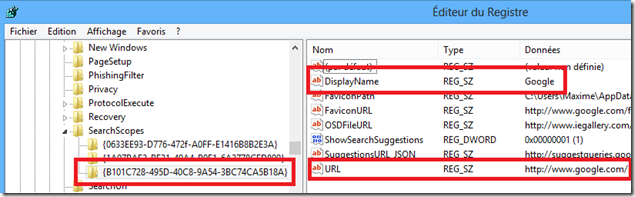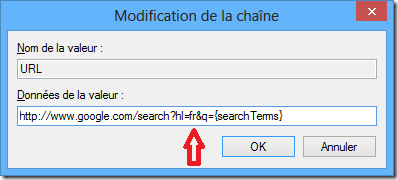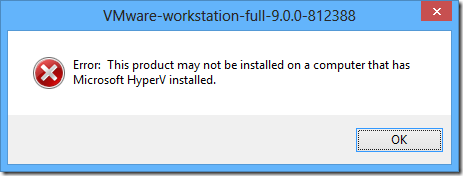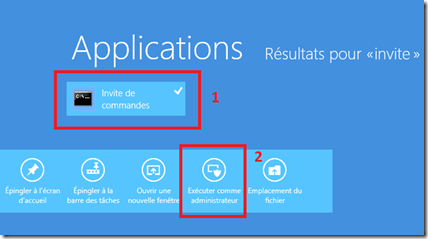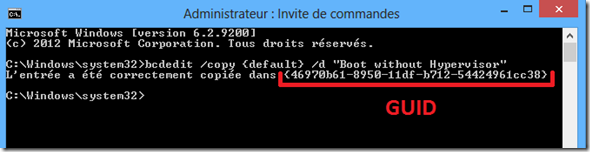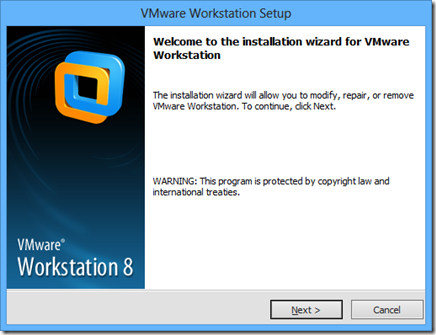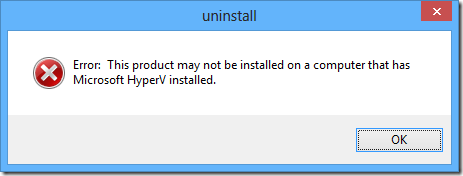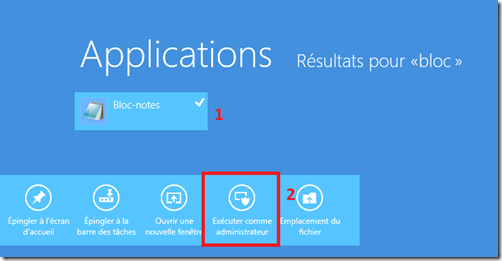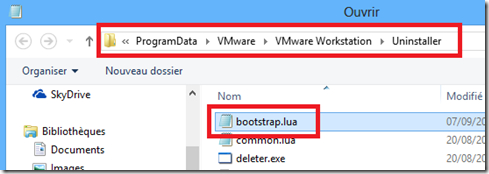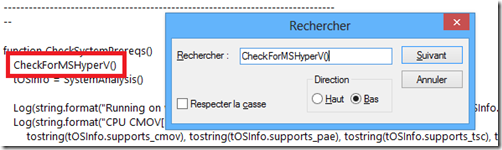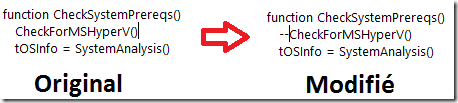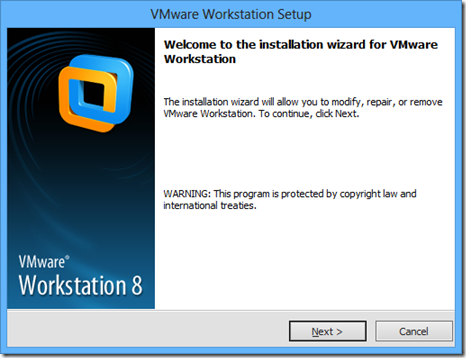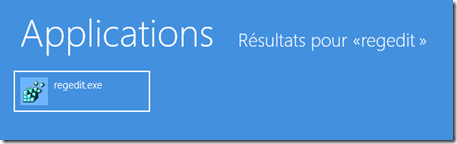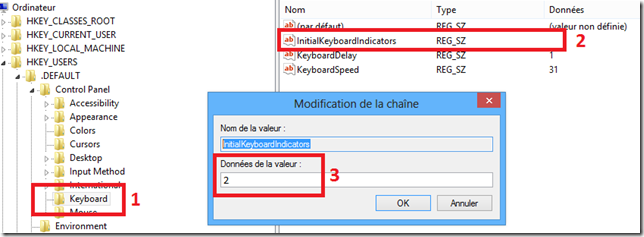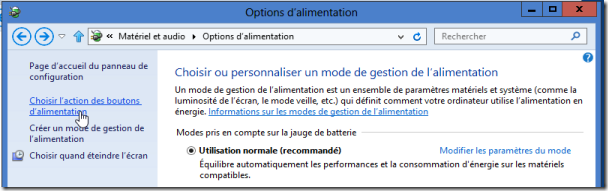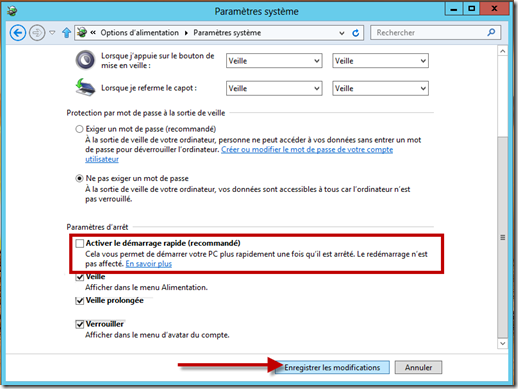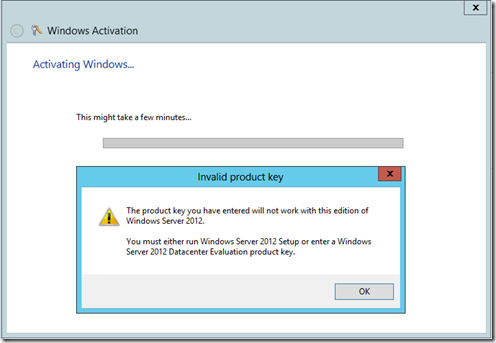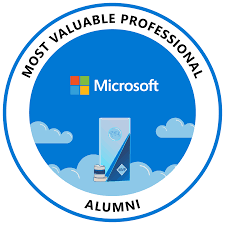Erreur : The product key you have entered will not work with this edition of Windows 8 / Windows Server 2012
Si vous avez testé les versions d’évaluations de Windows 8 Enterprise ou de Windows Server 2012 et que vous essayez d’activer votre version avec une clé valide, vous pourrez rencontrer ce message :
“The product key you have entered will not work with this edition of Windows 8 / Windows Server 2012. You must either run Windows 8 / Windows Server 2012 Setup or enter a Windows 8 / Windows Server 2012 Evaluation product key”.
En effet en l’état, il n’est pas possible d’utiliser une licence commerciale pour activer une version d’évaluation de Windows Server 2012 (Standard ou Datacenter). Il faudra passer par une étape supplémentaire en ligne de commande. Rappels des liens :
Version d’évaluation de Windows Server 2012 Datacenter (180 jours)
Version d’évaluation de Windows 8 Enterprise (90 jours)
Solution
À partir d’une invite de commandes avec élévation de privilèges, tapez la commande suivante :
DISM /online /Set-Edition:ServerDatacenter /ProductKey:XXXXX-XXXXX-XXXXX-XXXXX-XXXXX /AcceptEula
Où XXXX-XXXX… la nouvelle licence produit. Le serveur redémarrera ensuite.
Pour information, le paramètre /Set-Edition peut prendre quatre valeurs sous Windows Server 2012 :
- ServerStandard : version Standard commerciale
- ServerDatacenter : version Datacenter commerciale
- ServerStandardEval : version Standard d’évaluation
- ServerDatacenterEval : version Datacenter d’évaluation
Note : cette commande fonctionne aussi afin de passer d’une version d’évaluation de Windows Server 2012 Standard à une version commerciale DataCenter.
Attention : il n’est pas possible de convertir un contrôleur de domaine Windows Server 2012 installé en version d’évaluation. Il faudra rajouter un deuxième contrôleur de domaine activé avec une licence commerciale, puis supprimer le contrôleur de domaine en version d’évaluation.