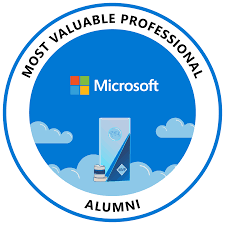Migrer de Windows Seven BETA ou RC vers Windows Seven RTM
Depuis le 13 juillet, la build Windows Seven 7600.16385.090713-1255 (version 7600 build 16385 compilée le 13/07/09 à 12h55) a été déclarée comme version RTM finale. De nombreuses personnes ont déjà pu se la procurer sur le Net. Pour information, les premières clés d’activation seront distribuées aux abonnés MSDN/TechNet et aux partenaires le 6 Août prochain.
La version téléchargeable à cette date ne sera qu’en anglais, les abonnés devront attendre le 1e Octobre pour récupérer une version française du système d’exploitation alors que le grand public recevra Windows Seven à partir du 22 Octobre. Cependant, les Language Packs et Local Packs sont déjà en torrent.
Update : Windows Seven sera disponible sur MSDN-AA et ELMS à partir du 14 Août prochain.
Migrer vers Windows Seven RTM depuis la RC ou la BETA
Le processus de migration est assez particulier puisqu’il n’est pas possible officiellement de passer de Windows Seven BETA (build 7000) ou RC (build 7100) à la RTM (build 7600) via la mise à jour. Les personnes qui ont testé ont du recevoir l’erreur suivante :
You cannot upgrade this prerelease version of Windows 7. Go online to see how to install Windows 7 and keep your files and settings.
Pour rappel, la mise à jour (appelée upgrade en anglais) vous permet de migrer votre système d’exploitation tout en gardant vos logiciels installés et vos données personnelles. Si vous souhaitez partir d’une version saine et propre, le formatage et la réinstallation sur une partition de votre choix est conseillé.
Voici la marche à suivre pour migrer vers Windows Seven RTM en gardant vos logiciels et données :
- Téléchargez l’iso de Windows Seven RTM build 7600.16385.090713-1255 (aucun lien ne sera donné, ne téléchargez Windows qu’à des fins de test et achetez votre clé à la fin de la période d’essai).
- Sous Windows Seven RC ou BETA, utilisez le logiciel PowerISO, équivalent de Daemon Tools mais compatible Seven.
- Extrayez l’iso de Seven dans un dossier de votre Bureau ou une clé USB quelconque. Il faut savoir que la mise à jour doit « à chaud », c’est à dire lorsque Windows est lancé. Il n’est donc pas nécessaire de le graver sur un DVD.
- Ouvrez le dossier extrait, puis le dossier « sources » et enfin éditez le fichier « cversion.ini » avec le bloc-notes.
- Le contenu actuel du fichier doit être le suivant :
[HostBuild]
MinClient=7233.0
MinServer=7100.0
- Enregistrez les modifications puis lancez le fichier setup.exe à la racine du dossier. Votre installation devrait normalement débuter.
Si vous avez installé un ou plusieurs Language Packs sous Windows 7 BETA ou RC, ceux-ci ne seront plus disponibles dans la version RTM. En cas de problèmes d’incompatibilité avec une de vos applications, l’assistant vous le notifiera.
Remplacez-le par :
[HostBuild]
MinClient=7000.0
MinServer=7100.0